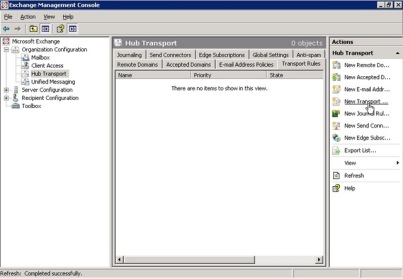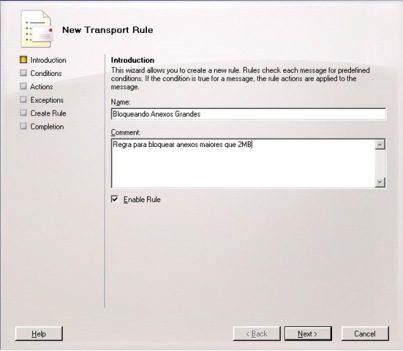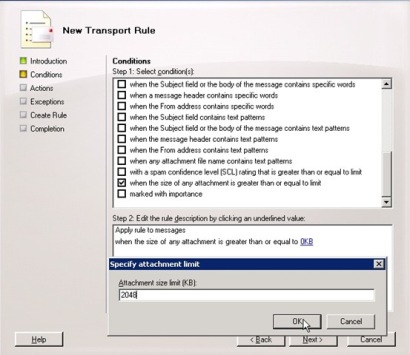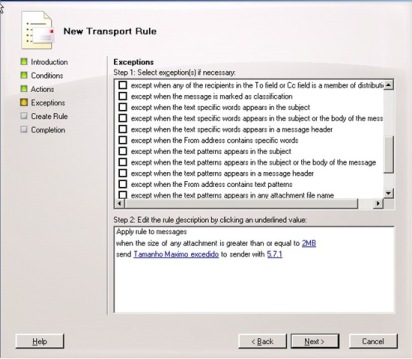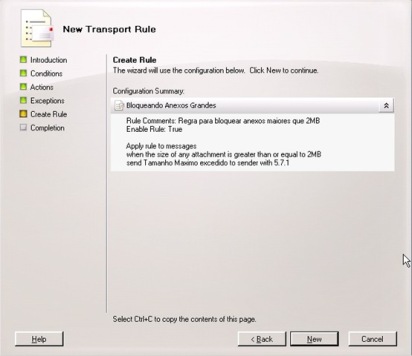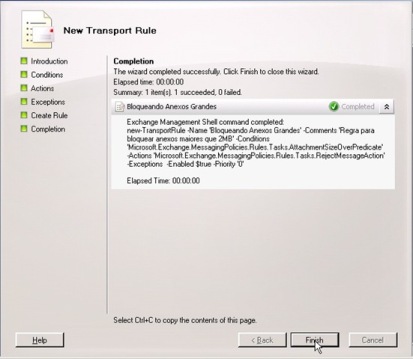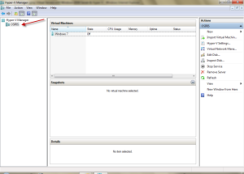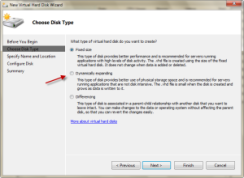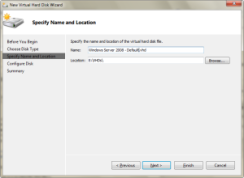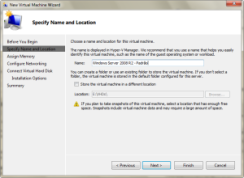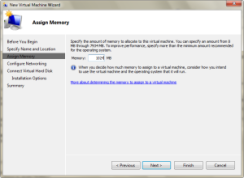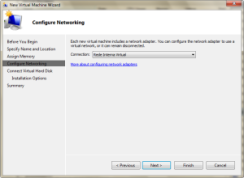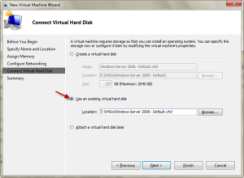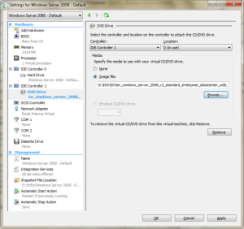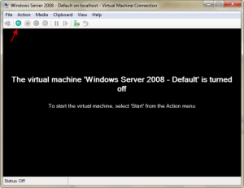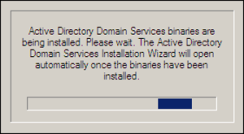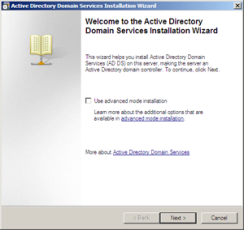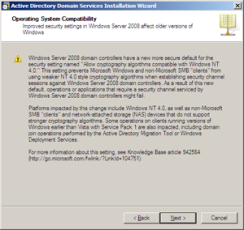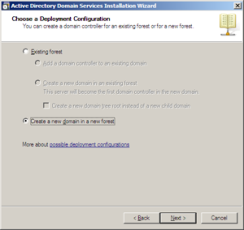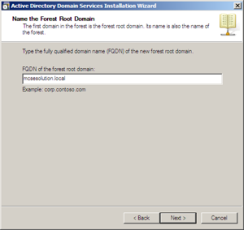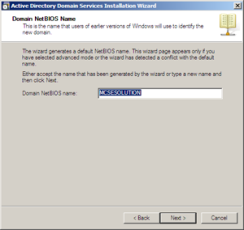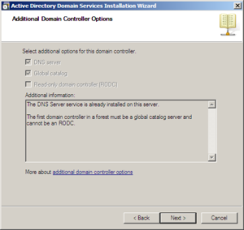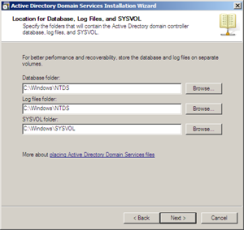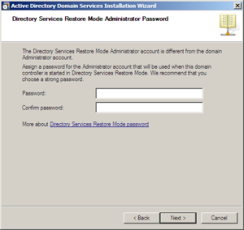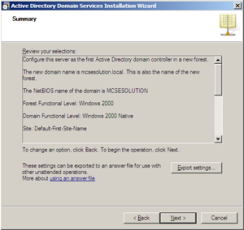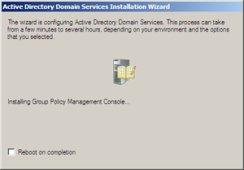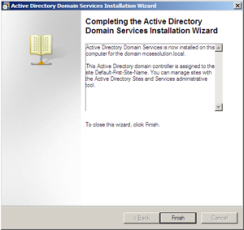Arquivo
Definindo tamanho máximo permitido para enviar anexo no Exchange 2007
Este tutorial mostra um exemplo de como definir uma regra para limitar o tamanho máximo de um anexo que o usuário do Exchange pode enviar.
Na console do Exchange vá em Organization Configuration/Hub Transport e clique na opção do lado direito “New Transport Rule” conforme exemplo abaixo.
Nesta tela defina um nome e uma descrição para a regra
Nesta tela em “Conditions” Step 1, selecione “when the size of any attachment is greater than or equal to limit” ao fazer isso irá habilitar o campo Step 2 que vai estar por padrão 0KB, clique em cima de 0KB e defina o limite máximo do anexo (Ex. 2MB = 2048KB), Feito isso clique em OK e em Next.
Nesta tela se for necessário você poderá definir excessões a regra, no nosso exemplo não iremos usar por isso clique em Next.
Cheque as informações e clique em New.
Para terminar clique em Finish
Pronto a partir de agora nosso exchange não vai mais enviar anexos maiores que 2MB e vai voltar uma mensagem de erro para o usuário dizendo que o anexo é maior do que o permitido.
Até o próximo tuturial.
Como criar uma Máquina Virtual usando o Hyper-V
Este tutorial tem como objetivo mostrar para os iniciantes em virtualização como criar sua primeira máquina virtual usando o Windows Server 2008 com o Hyper-V instalado, é bem simples, vamos lá!
Vá em Start / administrative tools /Hyper-v Manager.
Clique com o lado direito sobre o nome do seu servidor e escolha "New / Hard Disk…".
Na tela abaixo, selecione o tipo de disco que deseja criar.
Fixed Size – Tamanho fixo, uma vez selecionado ele não se altera ao criar ou excluir dados.
Dynamically Expanding – O VHD é pequeno e expande de acordo com a utilização.
Differencing – Um tipo de disco que possui uma relação tipo pai e filho, assim o disco pai fica intacto e disco filho armazena alterações somente.
Para o nosso exemplo selecione Dynamically Expanding e clique em Next.
Na tela abaixo defina um nome e o local onde será salvo o novo Disco.
Recomendação – É melhor armazenar os discos virtuais em discos fisicos separados do sistema operacional para uma melhor performance.
Criando uma Maquina Virtual
Clique com o lado direito sobre o nome do seu servidor e escolha "New / Virtual Machine".
Clique em Next
Defina o nome da sua maquina virtual e o local onde a mesma será armazenada.
Na tela abaixo defina a quantidade de memória usada pelo Servidor Virtual.
Selecione a placa de rede que a Máquina virtual vai estar conectada ou se ela não vai ficar em rede.
Neste passo iremos selecionar o disco virtual criado anteriormente. Para isso clique em "Use an existing virtual hard disk" e selecione o disco criado e clique em Finish.
Para instalar o sistema operacional você precisa do CD ou DVD de instalação ou de um arquivo ISO do sistema operacional desejado.
No meu caso eu tenho a ISO do sistema operacional e por isso vou alterar as configurações da maquina virtual para usar esta ISO na instalação.
Caso você também tenha clique sobre a maquina virtual com o lado direito e escolha "settings".
Modifique o IDE Controller que indique o seu CD-ROM e escolha image file para mapear o arquivo.
e clique OK.
Basta agora Ligar a Maquina Virtual que o sistema operacional dará inicio a instalação.
Vimos neste tutorial passos simples para criação de uma máquina virtual. Maiores informações podem ser obtidadas em:
http://www.microsoft.com/brasil/servidores/virtualizacao/solution-tech-server.mspx
Até a próxima!
Tutorial de instalação do Active Directory no Windows Server 2008
Este tutorial tem como objetivo descrever os passos necessários para a instalação do primeiro domain controller da rede baseada no Windows Server 2008.
Este tutorial aplica-se ao ADDS (Active Directory Domain Services) do Windows Server 2008 o modo mais conhecido do AD e a base do nosso tutorial.
Pré-requistos
É importante que o servidor tenha um IP fixo configurado e que o DNS já esteja funcionando perfeitamente.
OBS: Não executar este tutorial caso você já tenha um controlador de domínio para o domínio desejado.
Clique start ,digite DCPROMO e pressione enter para iniciar o assistente de instalação do Active Directory.
Na tela inicial clicar em Next conforme abaixo
Na tela abaixo clique em Next novamente.
Em "Choose a Deployment Configuration" escolha a opção Create a new Domain in a new forest.
Agora iremos definir o nome do domínio raiz da floresta.
Em FQDN digite o nome do domínio de acordo com o configuração do seu DNS, ex: empresa.local.
Em Domain NetBios Name aceite o padrão e clique em Next.
Na janela Additional Domain Controller Options, clique em Next.
Na tela Location Database, Log Files, and Sysvol, aceite o padrão e clique Next.
Use esta tela para definir a senha de Restore Mode do AD
Abaixo cheque se todas as informações estão corretas e clique em NEXT
Aguarde o processo de instalação que demora alguns minutos
Clique em finish para reiniciar o servidor
Você já estará pronto para começar a usar dos recursos do Active directory do Windows Server 2008.